Fenix Server (версия 1.1.4). Руководство пользователя
2021
Содержание
Введение 2
1.1 Введение . . . . . . . . . . . . . . . . . . . . . . . . . . . . . . . . 2
1.2 Системные требования . . . . . . . . . . . . . . . . . . . . . . . . . 3
1.3 Редакции Fenix Server . . . . . . . . . . . . . . . . . . . . . . . . . 4
Порядок работы 5
2.1 Порядок работы . . . . . . . . . . . . . . . . . . . . . . . . . . . . . 6
Установка Fenix Server 6
3.1 Установка Fenix Server . . . . . . . . . . . . . . . . . . . . . . . . . 6
3.2 Перенос Fenix Server Administration Tool на отдельный компьютер . . 13
Подключение к Fenix Server 13
Подключение к Fenix Server 13
Настройка Fenix Server 14
Настройка Fenix Server 14
Создание подключения к Fenix Server 15
Изменение настроек Fenix Server 18
Работа с учетными записями пользователей 27
Запуск и остановка службы Fenix Server 30
Удаление подключения к Fenix Server 30
Настройка клиентского приложения 30
Настройка клиентского приложения 30
Настройка приложения Fenix+ 3 для Fenix Server 31
Настройка приложения Fenix+ / Fenix+ 2 для Fenix Server 32
Регистрация компьютера с Fenix+ 2 Academy на Fenix Server Academy 34
Работа с заданиями на Fenix Server 37
Работа с заданиями на Fenix Server 37
Управление заданиями 38
Создание новых заданий 39
Загрузка результатов моделирования 41
Обслуживание Fenix Server 42
Обслуживание Fenix Server 42
Добавление лицензии 43
Снятие ограничений на работу Fenix Server Academy 46
Обновление Fenix Server 47
Список ошибок при регистрации компьютера с Fenix+ 2 Academy на
Fenix Server Academy 48
Удаление Fenix Server 50
Удаление Fenix Server 50
Удаление Fenix Server Administration Tool с отдельного компьютера . . 51
Введение
Введение
Программный комплекс Fenix Server позволяет выполнять на одном компьютере
од-новременно несколько задач по моделированию динамики развития пожара и
эваку-ации для проектов, подготовленных с использованием приложения Fenix+ 3.
Программный комплекс Fenix Server реализует клиент-серверную архитектуру.
Серверная часть состоит из следующих компонентов:
служба Windows Fenix Server, которая служит для управления задачами по
мо-делированию динамики развития пожара и эвакуации, а также выполнения
мо-делирования динамики развития пожара и эвакуации.
программа администрирования Fenix Server Administration Tool, которая
предо-ставляет графический интерфейс для управления и настройки службы Windows
Fenix Server.
В качестве клиентской части выступает приложение Fenix+ 3, которое
предназначе-но для разработки проектов по определению величины индивидуального
пожарного риска на гражданских и производственных объектах, а также расчету
безопасных противопожарных расстояний.
Fenix Server также поддерживает работу с приложениями Fenix+ / Fenix+
2. Возможна работа с приложениями сторонних производителей.
Служба Windows Fenix Server, как правило, устанавливается на компьютер в
локаль-ной сети, на котором будет проводиться моделирование проектов.
Программу администрирования Fenix Server Administration Tool можно установить на
любой компьютер, имеющий доступ к компьютеру со службой Windows Fenix Server по
протоколу TCP/IP.
Приложение Fenix+ 3 устанавливается на компьютер в локальной сети, а также на
любой удаленный компьютер, который имеет доступ к компьютеру со службой Windows
Fenix Server по сети Интернет.
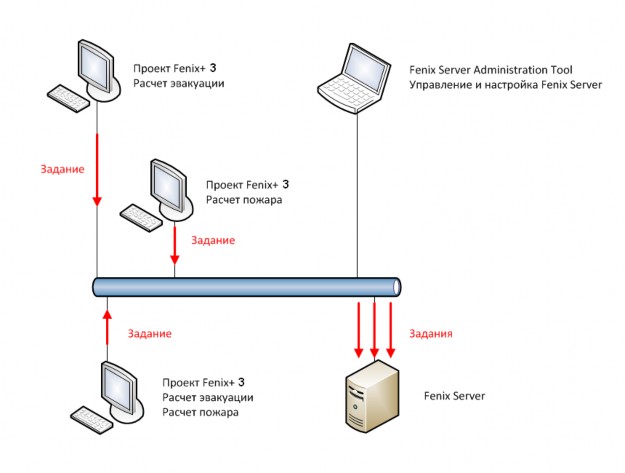
Рис. 1: Схема логических связей компонентов программного комплекса Fenix Server
-
Системные требования
Ниже представлены минимальные требования для установки и использования про-граммного комплекса Fenix Server.
При выборе конфигурации оборудования для программного комплекса Fenix Server следует учитывать, что на этом компьютере будет про-водиться моделирование одновременно нескольких проектов.
Служба Windows Fenix Server
-
Операционная система: Windows 7 SP2 (x64) и более поздняя, Windows Server 2012R2 и более поздняя;
-
Четырехядерный процессор Intel Core и выше;
-
Оперативная память: 16 Гб и больше;
-
Жесткий диск: 1 Tб и больше.
Поддерживаются только 64-х разрядные версии ОС Windows.
Программа администрирования Fenix Server Administration Tool
-
Операционная система: Windows 7 (32-и 64-разрядная версии) и более позд-няя;
-
Двухъядерный процессор Intel Core i3 или аналогичный.
Программа администрирования Fenix Server Administration Tool не тре-бует для своей работы значительных вычислительных ресурсов и, как правило, устанавливается на том же компьютере, на котором уста-новлена и запущена служба Windows Fenix Server.
Все вышеперечисленные системные требования являются очень при-близительными. Ресурсы компьютера, которые потребуются для вы-полнения моделирования, зависят от характеристик проекта. Напри-мер, проект небольшого объекта будет успешно выполнен в приемле-мые сроки на компьютере с минимальной конфигурацией. Однако, про-ект объекта большого размера на том же компьютере в приемлемые сроки уже не сможет быть выполнен. Поэтому чем мощнее компьютер, тем лучше. Например, чем производительней процессор, тем быстрее будет проводиться моделирование эвакуации и динамики развития по-жара. Чем больше оперативной памяти, тем больший по размеру про-ект можно будет смоделировать. Чем больше размер жесткого диска, тем больше проектов и результатов моделирования можно хранить (результаты моделирования динамики развития пожара порой занима-ют несколько гигабайт).
-
-
Редакции Fenix Server
Программный комплекс Fenix Server имеет следующие редакции:
Fenix Server — решение для выполнения задач по моделированию эвакуации и ди-намики развития пожара для бизнеса. Данная редакция позволяет перенести ресур-соемкие задачи по выполнению моделирования на отдельный компьютер и снизить требования к производительности клиентских машин для выполнения расчетов по определению пожарного риска и безопасных противопожарных расстояний.
Редакция Fenix Server имеет следующие особенности:
-
В качестве клиентского приложения выступает приложение Fenix+ 3.
Также поддерживаются приложения Fenix+ /Fenix+ 2. Возможна работа с приложениями сторонних производителей.
-
Пользователь клиентского приложения может работать с проектами без огра-ничений, а также выполнять моделирование эвакуации и динамики развития пожара как удаленно при помощи программного комплекса Fenix Server, так и локально на своем компьютере (без использования Fenix Server).
-
Лицензионное ограничение распространяется только на время использования. Количество пользователей клиентского приложения, которые могут отправлять задачи на Fenix Server, определяется администратором сети предприятия, ко-торое приобрело лицензию.
-
Настройка и управление Fenix Server осуществляется при помощи программы администрирования Fenix Server Administration Tool. Данная программа позво-ляет работать с несколькими программными комплексами Fenix Server одно-временно. Для каждого Fenix Server нужно создать отдельное подключение.
-
Редакция Fenix Server позволяет создавать задачи по моделированию эвакуа-ции и динамики развития пожара при помощи программы администрирования Fenix Server Administration Tool без использования клиентского приложения.
Fenix Server Academy — решение для выполнения задач по моделированию эваку-ации и динамики развития пожара для учебных заведений. Данная редакция пред-назначена для организации учебного процесса, направленного на изучение методик расчета пожарного риска на гражданских и производственных объектах, а также по-лучения навыков работы с программным обеспечением, позволяющим проводить расчеты пожарного риска.
Функциональные возможности данной редакции имеют некоторые ограничения:
-
В качестве клиентского приложения может выступать только приложение Fenix+ 2 Academy. Данное приложение не является самостоятельным и распространяется в составе пакета установки программного комплекса Fenix Server Academy.
-
Пользователь клиентского приложения работает с проектами без ограничений. Однако, пользователь не может выполнить моделирование эвакуации и дина-мики развития пожара локально. Моделирование выполняется только при по-мощи программного комплекса Fenix Server Academy. Помимо этого, пользо-ватель не может выполнить экспорт сценария в файл исходных данных FDS (подробнее см. Экспорт сценария в файл исходных данных FDS).
-
Лицензия на программный комплекс Fenix Server Academy устанавливает огра-ничение не только на время использования, но и на количество компьютеров с установленным клиентским приложением. Лицензия распространяется как на регистрацию новых компьютеров, так и на повторную регистрацию ранее заре-гистрированных компьютеров (например, после обновления аппаратного обес-печения).
-
Настройка и управление Fenix Server Academy осуществляется при помощи программы администрирования Fenix Server Administration Tool Academy. Дан-ная программа позволяет работать единовременно только с одним программ-ным комплексом Fenix Server Academy. Для подключения к другому Fenix Server Academy требуется удалить текущее и создать новое подключение.
-
Редакция Fenix Server Academy не позволяет создавать задачи по моделиро-ванию эвакуации и динамики развития пожара без использования клиентского приложения Fenix+ 2 Academy.
-
Порядок работы
Порядок работы
Порядок работы с использованием программного комплекса Fenix Server выглядит следующим образом:
При помощи приложения Fenix+ 3 пользователь создает проект и сценарий для расчета.
После завершения работы со сценарием пользователь отправляет его для мо-делирования на программный комплекс Fenix Server.
После получения задания Fenix Server выполняет моделирование сценария. Если поступает большое количество заданий, то они становятся в очередь на выполнение. Когда подходит очередь для выполнения задания, Fenix Server проводит моделирование сценария.
После завершения моделирования Fenix Server отправляет результаты моде-лирования в приложение Fenix+ 3.
При помощи приложения Fenix+ 3 пользователь проводит анализ результатов моделирования и выполняет расчет пожарного риска.
При необходимости пользователь вносит изменения в сценарий. После это-го пользователь повторно отправляет сценарий для моделирования на Fenix Server.
Если полученные результаты и рассчитанная величина пожарного риска явля-ются приемлемыми, то пользователь при помощи приложения Fenix+ 3 создает отчет по расчету пожарного риска.
Установка Fenix Server
Установка Fenix Server
При установке программного комплекса Fenix Server на компьютер будут установ-лены служба Windows Fenix Server и программа администрирования Fenix Server Administration Tool.
Клиентские приложения Fenix+ 3 (для Fenix Server) и Fenix+ 2 Academy (для Fenix Server Academy) устанавливаются на компьютеры отдельно (подробнее см. Установка программы).
Для установки программного комплекса Fenix Server выполните следующие дей-ствия:
Скачайте дистрибутив программы в личном кабинете в разделе Мои продукты
на сайте разработчика.
Для загрузки дистрибутива программы необходимо предварительно пройти регистрацию на сайте разработчика.
Выполните двойной щелчок левой кнопкой мыши по файлу дистрибутива, что-бы запустить мастер установки.
В открывшемся окне выберите язык мастера установки.

Рис. 2: Выбор языка мастера установки
В следующем окне ознакомьтесь с лицензионным соглашением и нажмите кноп-ку Далее.
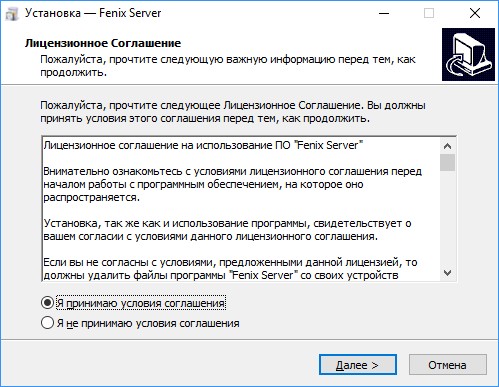
Рис. 3: Лицензионное соглашение
Выберите каталог установки программы и нажмите кнопку Далее.
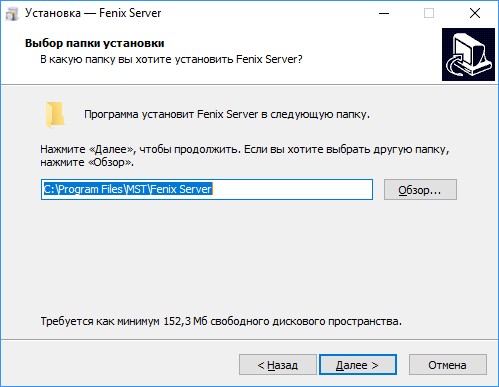
Рис. 4: Выбор каталога установки программы
В следующем окне укажите расположение репозитория.
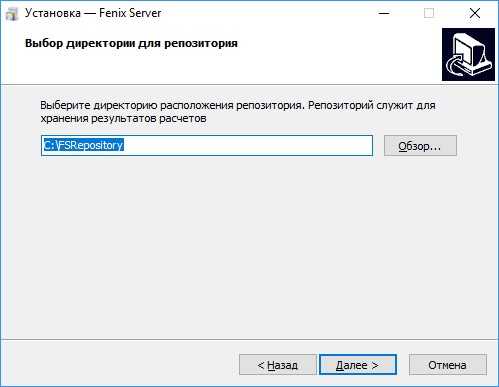
Рис. 5: Выбор расположения репозитория
Репозиторий — это папка, в которой хранятся результаты всех зада-ний, выполненных на Fenix Server. Рекомендации по выбору расположе-ния репозитория:
для размещения репозитория используйте отдельный физический диск.
не размещайте репозиторий на системном диске.
размер свободного пространства на диске, где будет располагать-ся репозиторий, должен быть достаточным для хранения резуль-татов моделирования. Необходимый объем определяется интен-сивностью проведения расчетов на Fenix Server и размером проек-тов. Рекомендуемый минимальный объем -512 Гб.
для увеличения производительности Fenix Server для репозитория вместо жесткого диска предпочтительнее использовать твердо-тельный накопитель.
Укажите папку, в которой мастер установки создаст ярлыки для быстрого досту-па и ссылки на сайты, которые могут понадобиться при дальнейшей работе.
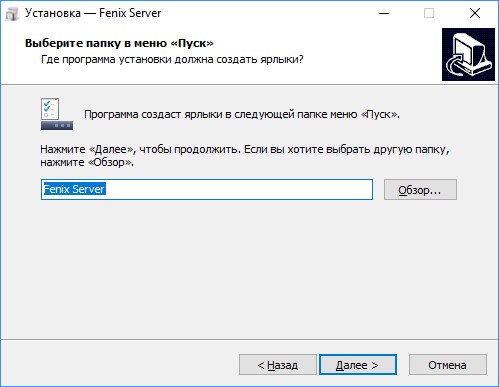
Рис. 6: Выбор папки для ярлыков
В следующем окне укажите, нужно ли создать ярлык на рабочем столе для быстрого запуска программы администрирования Fenix Server Administration Tool.
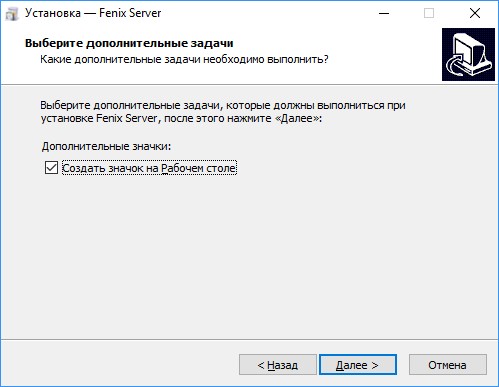
Рис. 7: Создание ярлыка на рабочем столе для Fenix Server Administration Tool
Нажмите кнопку Установить. Начнется установка программы.
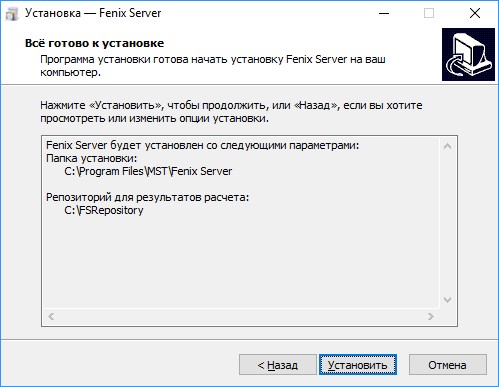
Рис. 8: Подтверждение установки программного комплекса Fenix Server
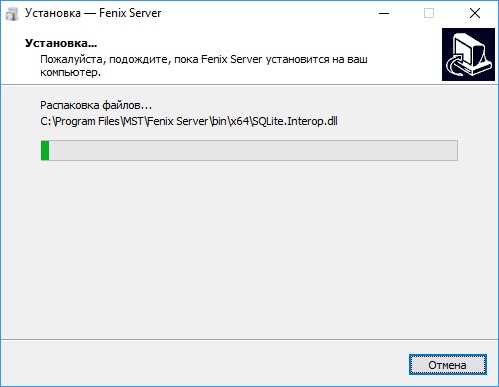
Рис. 9: Установка программного комплекса Fenix Server
Для работы службы Fenix Server требуются разрешения брандмауэра. Мастер установки автоматически создает правила для входящих и ис-ходящих подключений по протоколу TCP на порту 54781.
В следующем окне ознакомьтесь с информацией о программе и нажмите кнопку
Далее.
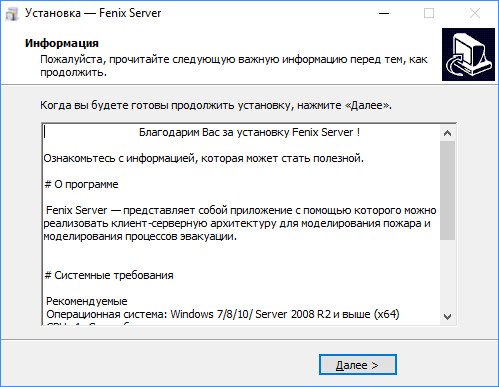
Чтобы закрыть окно мастера установки, нажмите кнопку Завершить.
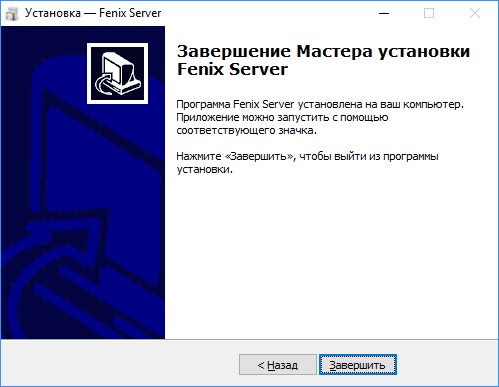
Рис. 10: Завершение установки программного комплекса Fenix Server После завершения установки программный комплекс Fenix Server готов к работе.
После установки Fenix Server необходимо выполнить настройку про-граммного комплекса и добавить лицензию (подробнее см. Добавление лицензии).
Перенос Fenix Server Administration Tool на отдельный ком-пьютер
При установке программного комплекса Fenix Server на компьютер устанавлива-ются служба Windows Fenix Server и программа администрирования Fenix Server Administration Tool. При необходимости программу администрирования Fenix Server Administration Tool можно перенести на отдельный (любой) компьютер, имеющий доступ к компьютеру со службой Windows Fenix Server по протоколу TCP/IP.
Для этого перейдите в каталог установки Fenix Server и скопируйте следующие фай-лы в любую папку на целевом компьютере:
Fenix Server Administration Tool.exe;
INIFileParser.dll;
System.Windows.Interactivity.dll.
Подключение к Fenix Server
Подключение к Fenix Server
Для подключения к программному комплексу Fenix Server используется программа администрирования Fenix Server Administration Tool.
Подключение к Fenix Server Academy производится при помощи програм-мы Fenix Server Administration Tool Academy.
Для запуска программы Fenix Server Administration Tool выполните щелчок по кнопке с логотипом Windows в левом нижнем углу экрана и в открывшемся меню выберите пункт с названием программы или воспользуйтесь ярлыком программы на рабочем столе.
Если вы перенесли программу администрирования Fenix Server Administration Tool на отдельный компьютер, то для запуска программы выполните двойной щелчок левой кнопкой мыши по исполняемому файлу Fenix Server Administration Tool.exe.
В результате откроется главное окно программы Fenix Server Administration Tool.
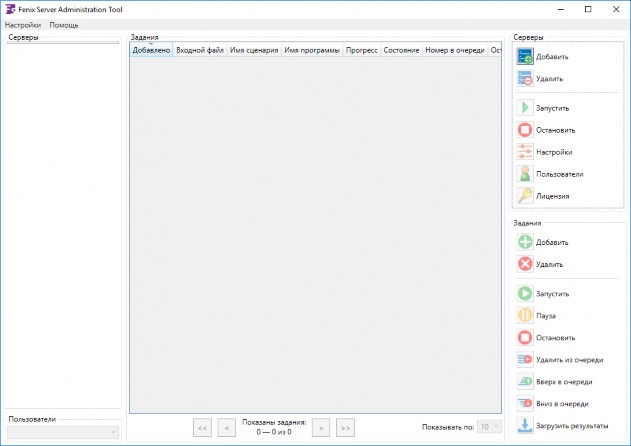
Рис. 11: Главное окно программы администрирования Fenix Server Administration Tool
При запуске программы Fenix Server Administration Tool подключение к Fenix Server устанавливается автоматически.
Если при запуске программы Fenix Server Administration Tool подключение к Fenix Server не было установлено автоматически, значит подключе-ние к Fenix Server не настроено (подробнее см. Создание подключения к Fenix Server).
Настройка Fenix Server
Настройка Fenix Server
Настройка программного комплекса Fenix Server производится при помощи програм-мы администрирования Fenix Server Administration Tool.
Для настройки Fenix Server Academy служит программа Fenix Server Administration Tool Academy.
Содержание
Создание подключения к Fenix Server
Чтобы создать подключение к Fenix Server, выполните следующие действия:
.На боковой панели в правой части окна программы Fenix Server Administration Tool нажмите кнопку Добавить.
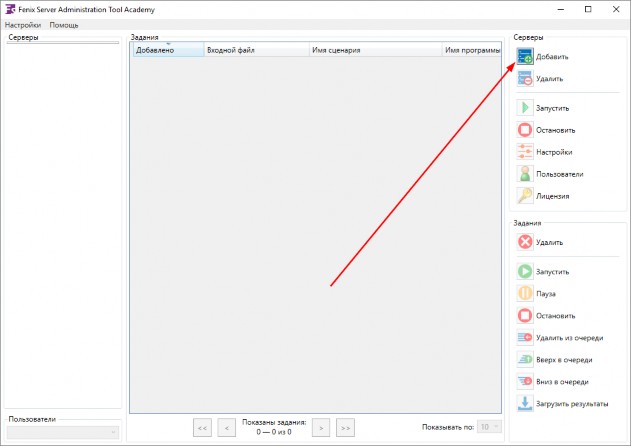
Рис. 12: Создание подключения к Fenix Server
.В открывшемся окне задайте необходимые настройки подключения.

Рис. 13: Настройка подключения к Fenix Server
Доступны следующие параметры:
Имя подключения: имя подключения может быть произвольным. Рекоменду-ется создавать простые и понятные имена (например, Сервер 1).
Протокол: подключение к Fenix Server осуществляется по протоколу TCP. Про-токол изменить нельзя.
Хост: IP-адрес компьютера, на котором запущен Fenix Server. Если служба Windows Fenix Server работает на этом же компьютере, то в качестве адреса можно использовать localhost.
Порт: порт по умолчанию 54781.
Имя службы: по умолчанию используется имя fenix. Изменять имя службы не рекомендуется.
URL-адрес: URL-адрес подключения к Fenix Server (формируется автоматиче-ски).
.Чтобы сохранить изменения, нажмите кнопку Ок.
.В открывшемся окне укажите параметры авторизации.
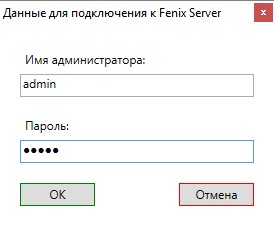
Рис. 14: Задание параметров авторизации на Fenix Server
При установке Fenix Server по умолчанию создаются две учетные запи-си:
Пользователь с полномочиями без ограничений (имя пользователя: admin, пароль: admin);
Пользователь с ограниченными полномочиями (имя пользователя: user, пароль: user).
При необходимости параметры авторизации и полномочия пользовате-лей можно изменить. Подробнее см. Работа с учетными записями поль-зователей.
.Для сохранения изменений нажмите кнопку Ok.
Если настройки подключения и параметры авторизации были указаны верно, под-ключение к Fenix Server будет установлено автоматически.
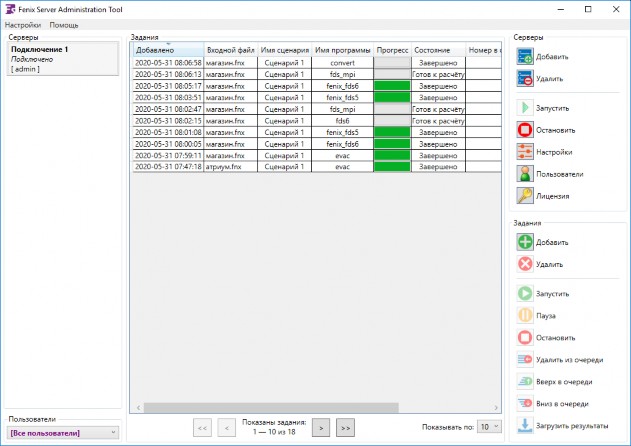
Рис. 15: Главное окно программы при установленном подключении к Fenix Server
Изменение настроек Fenix Server
Чтобы перейти к изменению настроек Fenix Server, выполните следующие действия:
В списке Серверы в левой части окна выберите желаемое подключение.
На боковой панели в правой части окна нажмите кнопку Настройки. В результате откроется окно, как показано на рисунке ниже.
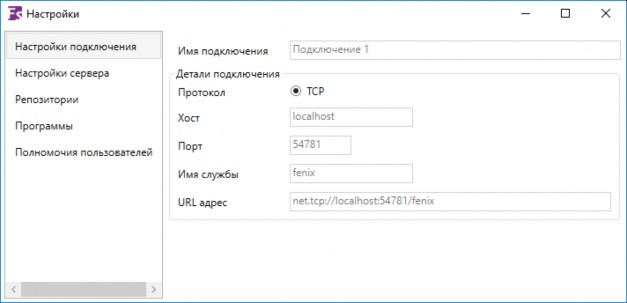
Рис. 16: Настройки Fenix Server
Окно настроек программного комплекса Fenix Server Academy немного отличается. Вместо секции Программы отображается секция Ком-пьютеры с лицензией.
По умолчанию в окне настроек отображается секция с настройками текущего подключения.
В секции Настройки сервера можно указать расположение исполняемого файла mpiexec.exe, а также расположение каталога для хранения журналов работы в слу-чае, если Fenix Server был установлен в директорию, отличную от предлагаемой по умолчанию во время установки.
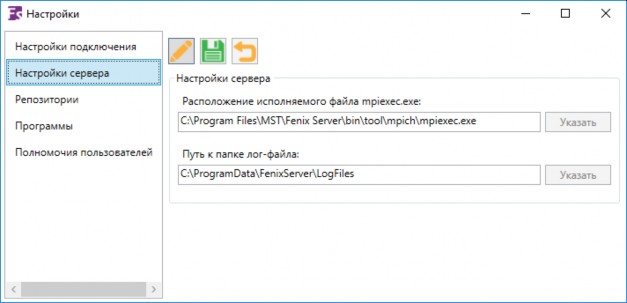
Рис. 17: Настройки сервера
Чтобы изменить расположение исполняемого файла mpiexec.exe или каталога для хранения журналов работы, нажмите кнопку
 , затем нажмите кнопку
Указать и укажите желаемый путь.
, затем нажмите кнопку
Указать и укажите желаемый путь.Для сохранения изменений нажмите кнопку
 . Для отмены изменений нажмите кнопку
. Для отмены изменений нажмите кнопку
 .
.В секции Репозиторий можно создать новый репозиторий, в котором будут хранить-ся результаты моделирования, а также изменить для желаемого репозитория мини-мальный размер свободного пространства на диске, при достижении которого будут отображаться предупреждения о нехватке свободного места.
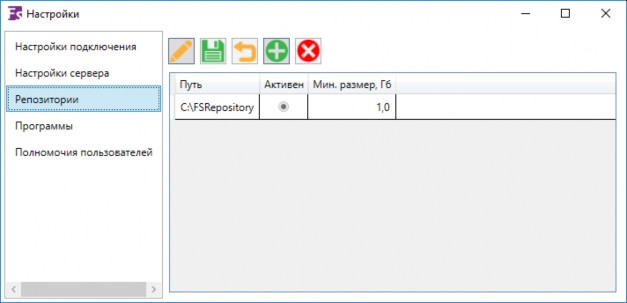
Рис. 18: Репозитории
Чтобы создать новый репозиторий, нажмите кнопку
 и в открывшемся окне ука-жите месторасположение репозитория, а также минимальный размер свободного пространства на диске, при достижении которого будут отображаться предупрежде-ния о нехватке свободного места.
и в открывшемся окне ука-жите месторасположение репозитория, а также минимальный размер свободного пространства на диске, при достижении которого будут отображаться предупрежде-ния о нехватке свободного места.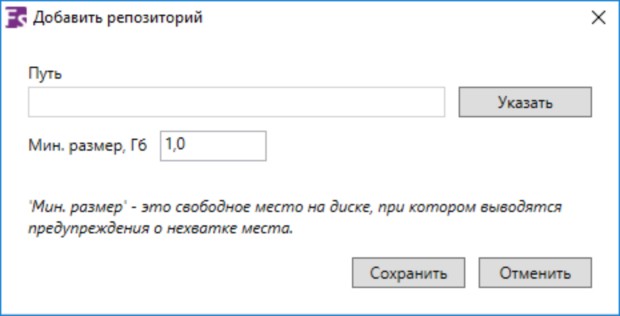
Рис. 19: Создание нового репозитория Для сохранения изменений нажмите кнопку Сохранить.
Для отмены изменений нажмите кнопку Отменить.
Чтобы использовать новый (созданный) репозиторий, нажмите кнопку
 и в поле
и в поле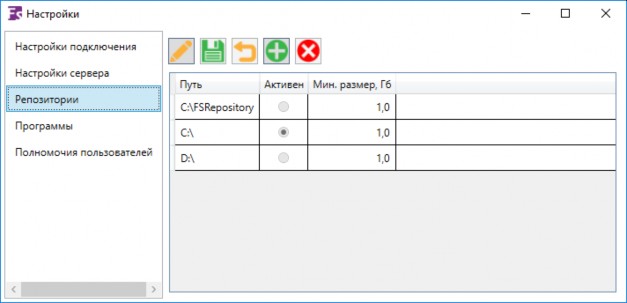
Активен установите флажок напротив соответствующего репозитория.
Рис. 20: Выбор нового (созданного) репозитория Для сохранения изменений нажмите кнопку
 .
.Для отмены изменений нажмите кнопку
 .
.Чтобы изменить для репозитория минимальный размер свободного пространства на диске, при достижении которого будут отображаться предупреждения о нехватке сво-бодного места, нажмите кнопку
 и в поле
Минимальный размер укажите же-лаемый размер.
и в поле
Минимальный размер укажите же-лаемый размер.Для сохранения изменений нажмите кнопку
 . Для отмены изменений нажмите кнопку
. Для отмены изменений нажмите кнопку
 .
.В секции Программы можно изменить набор и местоположение программ, которые будут доступны для работы.
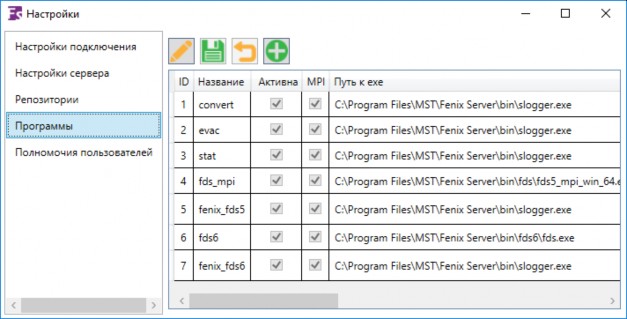
Рис. 21: Список доступных программ
Для программного комплекса Fenix Server Academy данная секция на-строек недоступна.
Чтобы внести изменения, нажмите на кнопку
 .
.В поле Название измените имя программы. В поле Активна укажите, является ли программа доступной для работы.
В Поле MPI установите флажок, если программа должна выполняться параллельно.
В поле Путь измените путь к исполняемому файлу программы в случае, если Fenix Server был установлен в директорию, отличную от предлагаемой по умолчанию во время установки.
Для сохранения изменений нажмите кнопку
 . Для отмены изменений нажмите кнопку
. Для отмены изменений нажмите кнопку
 .
.В поле Шаблон указаны параметры, которые используются при запуске программы.
Секция Компьютеры с лицензией служит для работы со списком зарегистрирован-ных компьютеров с установленным приложением Fenix+ 2 Academy, которые могут подключаться к Fenix Server Academy и использовать его для выполнения расчётов.

Рис. 22: Список компьютеров, зарегистрирвоанных на Fenix Server Academy
Данная секция настроек доступна только для программного комплекса Fenix Server Academy.
Размер списка зарегистрированных компьютеров зависит от того, на какое количество компьютеров рассчитана лицензия Fenix Server Academy.
Новые записи в списке зарегистрированных компьютеров создаются автоматически при регистрации компьютеров с установленным приложением Fenix+ 2 Academy на программном комплексе Fenix Server Academy (подробнее см. [Регистрация компью-тера с Fenix+ / Fenix+ 2 Academy на Fenix Server Academy]).
Каждая запись содержит имя компьютера, сведения об его аппаратном обеспечении, MAC-адрес и время отправки последнего задания с этого компьютера на Fenix Server Academy.
Над списком зарегистрированных компьютеров отображается информация о том, ка-кое количество компьютеров из максимально возможных уже зарегистрировано, а также сколько раз можно выполнить повторную регистрацию компьютеров, которые уже зарегистрированы на Fenix Server Academy (например, после изменения конфи-гурации аппаратного обеспечения).
Вы можете изменять имена зарегистрированных компьютеров (для быстрой иденти-фикации) и удалять зарегистрированные компьютеры из списка.
Чтобы изменить имя зарегистрированного компьютера, нажмите кнопку
 , вы-полните двойной щелчок левой кнопкой мыши по имени компьютера, которое требу-ется изменить, и введите нужное значение.
, вы-полните двойной щелчок левой кнопкой мыши по имени компьютера, которое требу-ется изменить, и введите нужное значение.Для сохранения изменений нажмите кнопку
 .
.
Для отмены изменений нажмите кнопку .
Чтобы удалить зарегистрированный компьютер из списка, установите флажок напро-тив имени компьютера и нажмите кнопку
 .
.После удаления компьютера из списка уменьшается количество до-ступных повторных регистраций на Fenix Server Academy (например, после изменения конфигурации аппаратного обеспечения). Как только количество доступных повторных регистраций станет равно 0, вы ли-шитесь возможности удалять уже зарегистрированные компьютеры. Однако, вы по-прежнему сможете регистрировать новые компьютеры до тех пор, пока в списке будут оставаться свободные позиции.
В секции Полномочия пользователей можно создавать, редактировать и удалять профили полномочий пользователей, которые определяют ограничения для сце-нариев, моделирование которых выполняется на Fenix Server. Если отправленный пользователем сценарий выходит за рамки ограничений, которые установлены для данного пользователя, то моделирование этого сценария не будет выполнено на Fenix Server.
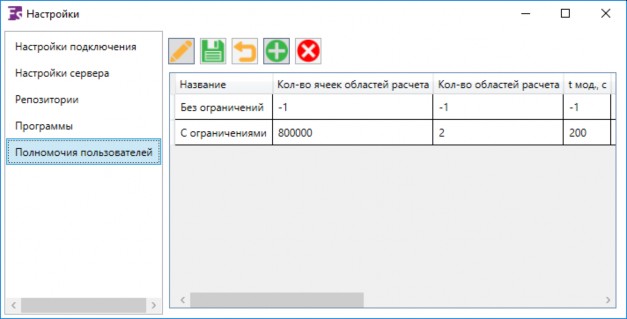
Рис. 23: Настройка полномочий пользователей
Чтобы добавить новый профиль полномочий пользователя, нажмите кнопку
 и затем в открывшемся окне введите название профиля и установите ограничения для сценариев.
и затем в открывшемся окне введите название профиля и установите ограничения для сценариев.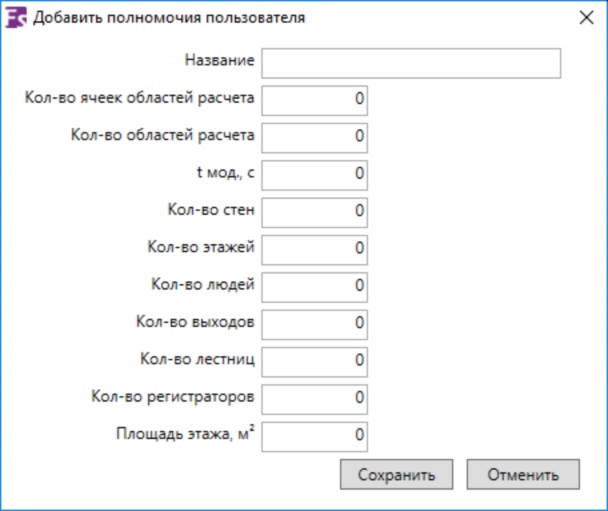
Рис. 24: Установка ограничений для сценария
Для сохранения изменений нажмите кнопку Сохранить. Для отмены изменений нажмите кнопку Отменить.
Чтобы изменить профиль полномочий пользователя, выберите нужную запись, на-жмите кнопку
 и внесите изменения в желаемые поля.
и внесите изменения в желаемые поля.Чтобы снять ограничение для определенного параметра, присвойте этому параметру значение “-1”.
Для сохранения изменений нажмите кнопку
 . Для отмены изменений нажмите кнопку
. Для отмены изменений нажмите кнопку
 .
.Чтобы удалить профиль полномочий пользователя, выберите нужную запись и на-

жмите кнопку .
Работа с учетными записями пользователей
При помощи программы Fenix Server Administration Tool можно создавать, редакти-ровать и удалять учетные записи пользователей на Fenix Server.
Чтобы перейти к работе с учетными записями пользователей, нажмите кнопку Поль-зователи в правой части главного окна программы. В результате откроется окно, представленное на рисунке ниже.
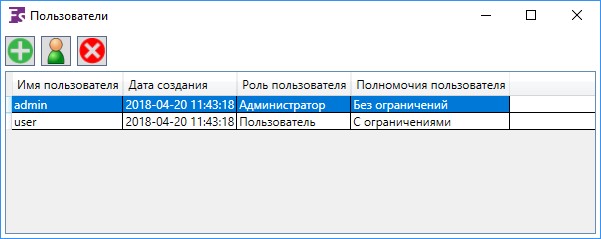
Рис. 25: Окно для работы с учетными записями
Чтобы создать новую учетную запись, нажмите на кнопку
 . В открывшемся окне введите имя пользователя и пароль, выберите профиль полномочий и роль пользо-вателя. Для сохранения изменений нажмите кнопку
Создать пользователя.
. В открывшемся окне введите имя пользователя и пароль, выберите профиль полномочий и роль пользо-вателя. Для сохранения изменений нажмите кнопку
Создать пользователя.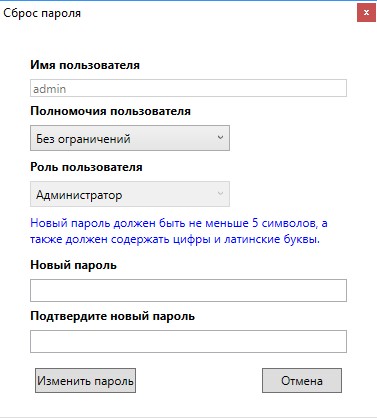
Рис. 26: Создание новой учетной записи
Полномочия пользователя определяют ограничения для сценариев, ко-торые пользователь отправляет для моделирования на Fenix Server. Если сценарий не соответствует ограничениям, которые установле-ны для данного пользователя, то моделирование этого сценария не бу-дет выполнено на Fenix Server. Подробнее о работе с профилями полно-мочий пользователей см. Изменение настроек Fenix Server.
Каждый пользователь, зарегистрированный на Fenix Server, имеет од-ну из следующих ролей: “admin” и “user”. Пользователи с ролью “admin” могут выполнять настройку и работать с заданиями на Fenix Server, а также могут отправлять задания для выполнения моделирования на Fenix Server. Пользователи с ролью “user” могут только отправлять задания для выполнения моделирования на Fenix Server.
Чтобы изменить параметры учетной записи пользователя, выберите желаемую учет-ную запись и нажмите кнопку
 . В открывшемся окне можно изменить профиль полномочий и роль пользователя, имя пользователя и пароль. Для сохранения изме-нений нажмите кнопку
Сохранить.
. В открывшемся окне можно изменить профиль полномочий и роль пользователя, имя пользователя и пароль. Для сохранения изме-нений нажмите кнопку
Сохранить.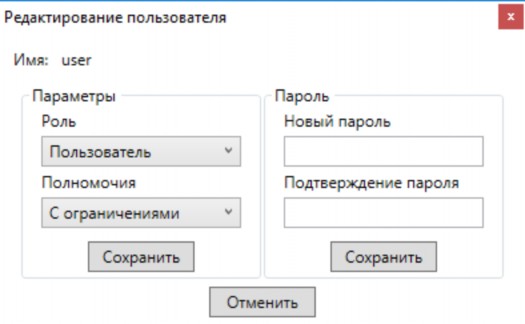
Рис. 27: Изменение параметров учетной записи пользователя
Чтобы удалить учетную запись пользователя, выберите нужную запись и нажмите кнопку
 .
.По умолчанию при установке Fenix Server создаются две учетные запи-си:
Пользователь с полномочиями без ограничений (имя пользователя: admin, пароль: admin). Данный пользователь может настраивать и работать с Fenix Server, а также может отправлять любые сце-нарии (без ограничений) для моделирования на Fenix Server.
Пользователь с ограниченными полномочиями (имя пользователя: user, пароль: user). Данный пользователь может только отправ-лять сценарии для моделирования на Fenix Server. При этом сцена-рии должны удовлетворять следующим требованиям:
Количество ячеек областей расчета: не более 800000.
Количество областей расчета: не более 2.
Время моделирования динамики развития пожара: не более 200 с.
Количество стен: не более 1000.
Количество этажей: не более 2.
Количество людей: не более 80 человек.
Количество выходов: не более 4.
Количество лестниц и пандусов (суммарно): не более 4.
Количество регистраторов (как отдельностоящих, так и дверей с регистратором): не более 10.
Площадь сцены для одного этажа: не более 2025 м² (~ 45 x 45 м).
Запуск и остановка службы Fenix Server
Чтобы остановить службу Windows Fenix Server, выполните следующие действия:
В списке Серверы в левой части окна выберите подключение к Fenix Server, службу которого требуется остановить.
На боковой панели в правой части окна нажмите кнопку Остановить.
В результате выполненных действий служба Windows Fenix Server будет остановле-на. Подключение к Fenix Server будет разорвано.
Для последующего запуска службы Windows Fenix Server на этом компьютере ис-пользуйте оснастку Службы консоли управления Windows (ММС) .
Удаление подключения к Fenix Server
Если Fenix Server больше не используется для работы, то соответствующее подклю-чение можно удалить.
Чтобы удалить подключение к Fenix Server, выполните следующие действия:
В списке Серверы в левой части окна программы Fenix Server Administration Tool выберите нужное подключение.
На боковой панели в правой части окна нажмите кнопку Удалить.
В результате выполненных действий выбранное подключение будет удалено.
Настройка клиентского приложения
Настройка клиентского приложения
Данный раздел содержит описание подготовки клиентского приложения для работы с программным комплексом Fenix Server / Fenix Server Academy.
Для работы программного комплекса Fenix Server / Fenix Server Academy требуется USB-ключ. Перед настройкой клиентского приложения убе-дитесь, что USB-ключ установлен в USB-разъём на компьютере Fenix Server / Fenix Server Academy.
Содержание
Настройка приложения Fenix+ 3 для Fenix Server
Чтобы настроить приложение Fenix+ 3 для работы с программным комплексом Fenix Server, выполните следующие действия:
1.Запустите приложение Fenix+ 3, перейдите на вкладку Моделирование и в разде-ле Подключения к Fenix Server нажмите кнопку Добавить.
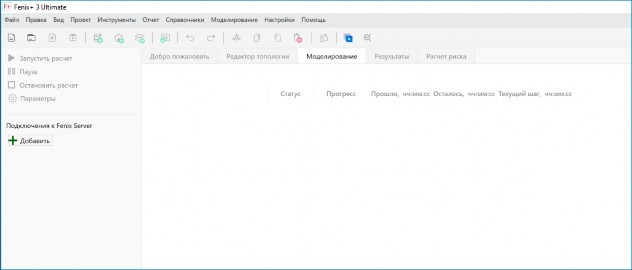
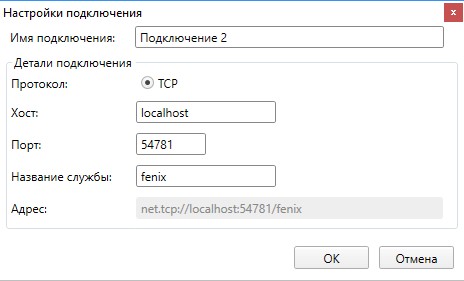
Рис. 28: Создание подключения к Fenix Server 2.В открывшемся окне укажите имя подключения.
Рис. 29: Окно Настройки подключения
.В поле Хост введите адрес компьютера, на котором установлен Fenix Server, в соответствии со следующими рекомендациями:
а) если Fenix Server, подключение к которому вы хотите добавить, установлен на вашем компьютере, то в качестве адреса укажите 127.0.0.1 или localhost;
б) если Fenix Server установлен в локальной сети вашей организации, то укажите ip-адрес компьютера, на котором он установлен;
в) если Fenix Server установлен на удаленном сервере, то укажите ip-адрес этого компьютера.
Если вы не знаете, на каком компьютере установлен Fenix Server, об-ратитесь за помощью к системному администратору вашей организа-ции.
.Нажмите кнопку ОK.
.В открывшемся окне укажите имя пользователя и пароль, с которыми будет осу-ществляться подключение к серверу.
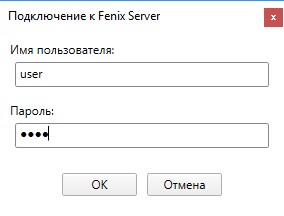
Рис. 30: Ввод имени и пароля пользователя
Подробную информацию об отправке заданий для выполнения модели-рования на Fenix Server см. Моделирование при помощи Fenix Server.
Настройка приложения Fenix+ / Fenix+ 2 для Fenix Server
Чтобы настроить приложение Fenix+ / Fenix+ 2 для работы с Fenix Server, выполните следующие действия:
1.Запустите приложение Fenix+ / Fenix+ 2, выберите пункт меню Настройки про-граммы | Подключения к Fenix Server и нажмите кнопку Добавить.
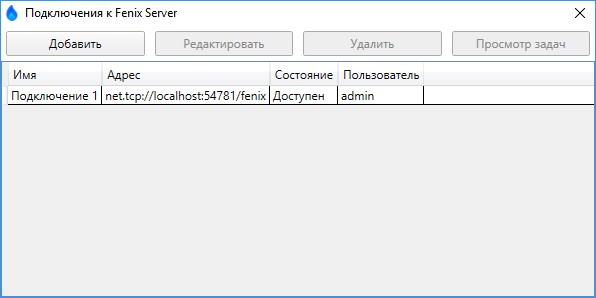
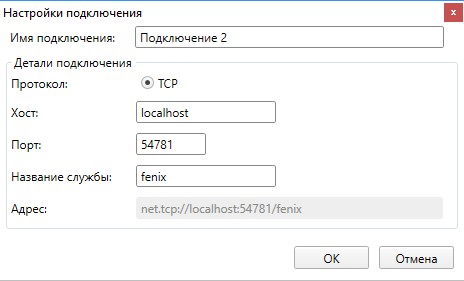
Рис. 31: Создание подключения к Fenix Server 2.В открывшемся окне укажите имя подключения.
Рис. 32: Окно Настройки подключения
.В поле Хост введите адрес компьютера, на котором установлен Fenix Server, в соответствии со следующими рекомендациями:
а) если Fenix Server, подключение к которому вы хотите добавить, установлен на вашем компьютере, то в качестве адреса укажите 127.0.0.1 или localhost;
б) если Fenix Server установлен в локальной сети вашей организации, то укажите ip-адрес компьютера, на котором он установлен;
в) если Fenix Server установлен на удаленном сервере, то укажите ip-адрес этого компьютера.
Если вы не знаете, на каком компьютере установлен Fenix Server, об-ратитесь за помощью к системному администратору вашей организа-ции.
.Нажмите кнопку ОK.
.В открывшемся окне укажите имя пользователя и пароль, с которыми будет осу-ществляться подключение к серверу.
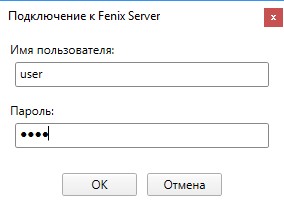
Рис. 33: Ввод имени и пароля пользователя
Подробную информацию об отправке заданий для выполнения модели-рования на Fenix Server см. Моделирование при помощи Fenix Server.
Регистрация компьютера с Fenix+ 2 Academy на Fenix Server Academy
Перед регистрацией компьютера с приложением Fenix+ 2 Academy необходимо снять ограничения на программном комплексе Fenix Server Academy. Подробнее см. Снятие ограничений на работу Fenix Server Academy.
Чтобы зарегистрировать приложение Fenix+ 2 Academy на программном комплексе Fenix Server Academy, выполните следующие действия:
.Запустите приложение Fenix+ 2 Academy. Если компьютер не зарегистрирован на Fenix Server Academy, отображается окно регистрации:
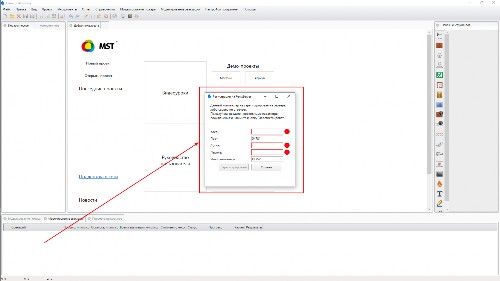
Рис. 34: Главное окно приложения Fenix+ 2 Academy
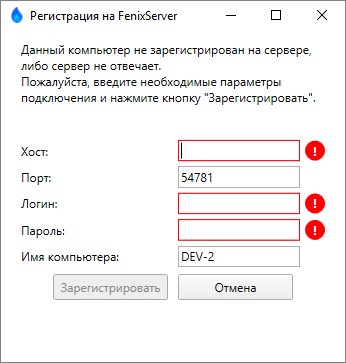
Рис. 35: Окно регистрации на Fenix Server Academy
При отказе от регистрации главное окно приложения Fenix+ 2 Academy автоматически закрывается.
.Для регистрации компьютера с приложением Fenix+ 2 Academy на Fenix Server Academy укажите следующие параметры.
В поле Хост введите адрес компьютера, на котором установлен Fenix Server, в соответствии со следующими рекомендациями:
а) если Fenix Server Academy, подключение к которому вы хотите добавить, установ-лен на вашем компьютере, то в качестве адреса укажите 127.0.0.1 или localhost;
б) если Fenix Server Academy установлен в локальной сети вашей организации, то укажите ip-адрес компьютера, на котором он установлен;
в) если Fenix Server Academy установлен на удаленном сервере, то укажите ip-адрес этого компьютера.
Если вы не знаете, на каком компьютере установлен Fenix Server Academy, обратитесь за помощью к системному администратору вашей организации.
В поле порт рекомендуется оставить значение по умолчанию 54781.
В поле Логин введите имя пользователя, зарегистрированного на Fenix Server Academy.
В поле Пароль введите пароль пользователя.
В поле Имя компьютера введите имя, которое будет уникальным образом идентифицировать компьютер на Fenix Server Academy.
Имя компьютера используется только для индентификации компьюте-ра, зарегистрированного на Fenix Server Academy. При необходимости вы всегда можете его изменить. Однако, настоятельно рекомендует-ся изначально задавать простые и понятные имена (например, инвен-тарный номер компьютера).
4.Нажмите кнопку Зарегистрировать и дождитесь завершения регистрации.
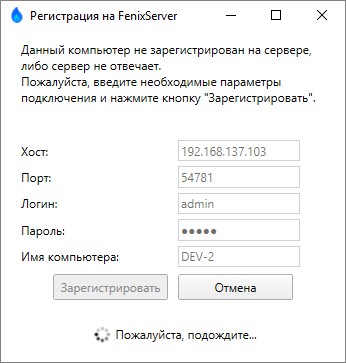
Во время регистрации компьютера с установленным приложением
Fenix+ 2 Academy происходит сбор информации об аппаратном обеспе-чении. Сбор информации осуществляется с помощью компонента WMI, который входит в стандартный набор инструментов ОС Windows. Для предотвращения возможных ошибок регистрации убедитесь, что на компьютере с установленным приложением Fenix+ 2 Academy запущена служба “Инструметарий управления Windows”.
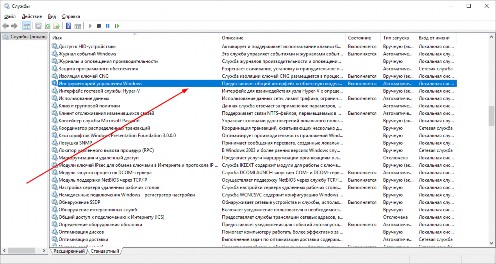
Рис. 36: Список служб Windows
После успешной регистрации Fenix+ 2 Academy подключается к Fenix Server Academy. После этого диалоговое окно закроется. Приложение Fenix+ 2 Academy готово к работе.
При последующих запусках Fenix+ 2 Academy проверка регистрации ком-пьютера и подключение к Fenix Server Academy производятся автома-тически.
Подробную информацию об отправке заданий для выполнения модели-рования на Fenix Server см. Моделирование при помощи Fenix Server.
Работа с заданиями на Fenix Server
Работа с заданиями на Fenix Server
Программа администрирования Fenix Server Administration Tool позволяет работать с заданиями на Fenix Server. Вы можете управлять текущими заданиями, создавать новые задания, а также загружать результаты моделирования для последующего анализа.
Для работы программного комплекса Fenix Server требуется USB-ключ.
Убедитесь, что USB-ключ установлен в USB-порт компьютера, на ко-тором установлена и запущена служба Windows Fenix Server.
Для работы программы администрирования Fenix Server Administration Tool USB-ключ не требуется.
Создавать новые задания можно только при использовании программ-ного комплекса Fenix Server. Для программного комплекса Fenix Server Academy данная функция недоступна.
Содержание
Управление заданиями
После подключения к Fenix Server в главном окне программы Fenix Server Administration Tool отображается журнал заданий. В журнале содержатся запи-си всех заданий, которые были выполнены, выполняются в текущий момент или поставлены в очередь на выполнение на Fenix Server.
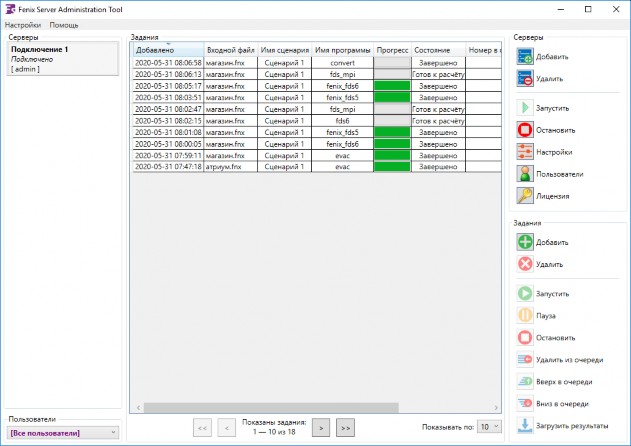
Рис. 37: Журнал заданий
При помощи выпадающего списка в левом нижнем углу окна программы можно из-менять выборку заданий в журнале. Вы можете отобразить все задания, созданные или отправленные на Fenix Server определенным пользователем или всеми зареги-стрированными пользователями.
Под журналом расположены элементы управления, при помощи которых можно пе-ремещаться по страницам журнала, а также изменять количество отображаемых за-писей в журнале.
После получения задания Fenix Server выполняет моделирование сценария. Если поступает большое количество заданий, то они становятся в очередь на выполнение.
Для каждого задания, которое поставлено в очередь на выполнение, в соответствующем столбце журнала отображается его порядковый номер в очереди.
Вы можете изменять приоритет задания, перемещая его вверх (повышая приоритет) или вниз (понижая приоритет) очереди, а также удалять задания из очереди.
Чтобы переместить задание вверх очереди, выберите нужную запись и нажмите кнопку Вверх в очереди на боковой панели.
Чтобы переместить задание вниз очереди, выберите нужную запись и нажмите кноп-ку Вниз в очереди на боковой панели.
Чтобы удалить задание из очереди, выберите нужную запись и нажмите кнопку Уда-лить из очереди на боковой панели.
После удаления задания из очереди его выполнение будет отложено до тех пор, пока вы не запустите это задание.
Чтобы запустить задание, выберите нужную запись и нажмите кнопку Запустить на боковой панели.
Чтобы прервать выполнение задания, выберите нужную запись и нажмите кнопку
Пауза на боковой панели.
Чтобы остановить задание, выберите нужную запись и нажмите кнопку Остановить
на боковой панели.
Чтобы удалить задание, выберите нужную запись и нажмите кнопку Удалить на бо-ковой панели. В открывшемся окне подтвердите действие.
Создание новых заданий
При помощи программы администрирования Fenix Server Administration Tool вы мо-жете создавать задания на Fenix Server без использования приложения Fenix+ 3.
Создавать новые задания можно только при использовании программ-ного комплекса Fenix Server. Для программного комплекса Fenix Server Academy данная функция недоступна.
Задания можно создавать при помощи следующих программ:
convert -программа конвертирует сценарий в файл исходных данных FDS;
evac -программа выполняет моделирование эвакуации.
stat -программа собирает статистику по сценарию.
Программа stat является служебной и не предназначена для запуска пользователем.
fds_mpi -программа выполняет моделирования динамики развития пожара в многопоточном режиме;
fenix_fds5 -программа выполняет моделирования динамики развития пожара при помощи FDS5;
fds6 -программа выполняет моделирования динамики развития пожара при по-мощи FDS6.
fenix_fds6 -программа выполняет моделирования динамики развития пожара при помощи FDS6.
Чтобы создать задание, выполните следующие действия:
1. Нажмите кнопку Добавить на боковой панели в секции Задания. В результате откроется окно, как показано на рисунке ниже.
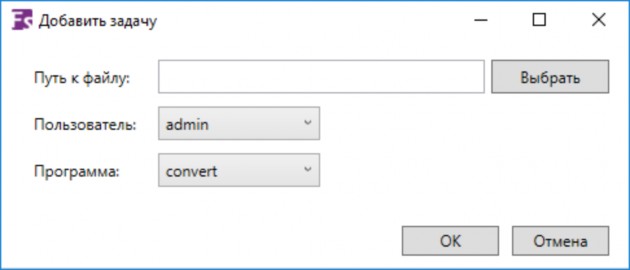
Рис. 38: Добавление задания
.В поле Путь к файлу укажите местоположение исходного файла.
Для программ convert, evac, fds_mpi, fenix_fds5 и fenix_fds6 в качестве исходного файла используется файл проекта в формате .fnx. Для про-граммы fds6 в качестве исходного файла используется файл исходных данных FDS.
.В поле Имя сценария укажите имя желаемого сценария.
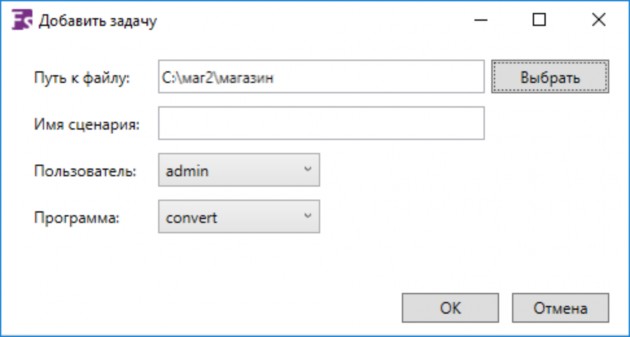
Рис. 39: Указание имения сценария
.В поле Пользователь выберите желаемого пользователя, от имени которого дан-ное задание должно быть выполнено.
Если для полномочий пользователя на Fenix Server установлены ограни-чения, то сценарии, которые не соответствуют установленным огра-ничениям, при запуске задания от имени данного пользователя не будут выполнены на Fenix Server.
.В поле Программа выберите нужную программу. 6.Для завершения нажмите кнопку Ок.
В результате выполненных действий окно закроется. В журнале заданий появится новая запись.
После создания задания его необходимо запустить.
Загрузка результатов моделирования
После завершения выполнения задания на Fenix Server можно загрузить результаты моделирования для последующего анализа. Чтобы загрузить результаты моделиро-вания, выполните следующие действия:
Выберите желаемое задание в журнале.
На боковой панели в правой части окна нажмите кнопку Загрузить результаты.
В открывшемся окне выберите типы файлов для загрузки и укажите целевую директорию.
Для начала загрузки нажмите кнопку Ок.
За ходом выполнения операции можно следить при помощи индикатора прогресса в нижней части окна.
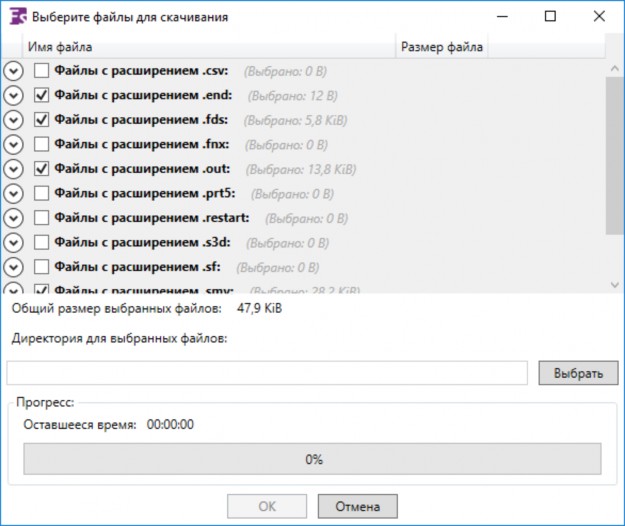
Рис. 40: Загрузка результатов моделирования
5.После завершения операции нажмите нажмите кнопку Открыть папку или Выход.
Обслуживание Fenix Server
Обслуживание Fenix Server
В данном разделе описываются вопросы, связанные с обслуживаем программного комплекса Fenix Server.
Содержание
[Список ошибок при регистрации на Fenix Server Academy]
Добавление лицензии
Для работы программного комплекса Fenix Server требуется действующая лицензия. Чтобы добавить лицензию в программу, необходимо записать цифро-буквенную по-следовательность символов (текст полученной вами лицензии) в USB-ключ.
Перед выполнением описанных ниже действий убедитесь, что USB-ключ установлен в USB-порт компьютера, на котором установлен Fenix Server.
Если срок действия текущей лицензии еще не истек
1.В правой части главного окна программы Fenix Server Administration Tool нажмите кнопку Лицензия. Откроется окно, представленное на рисунке ниже.
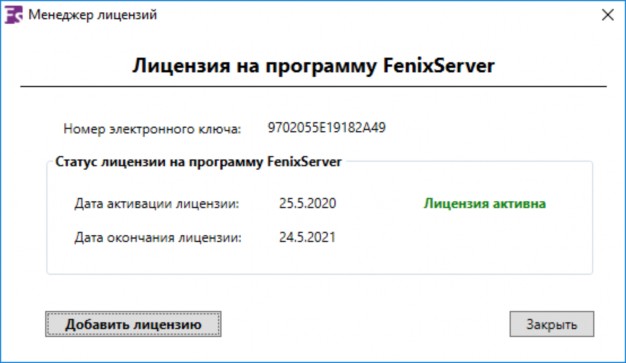
Рис. 41: Окно менеджера лицензий 2.В открывшемся окне нажмите кнопку Добавить лицензию.
.Скопируйте текст полученной вами лицензии в пустое текстовое поле.
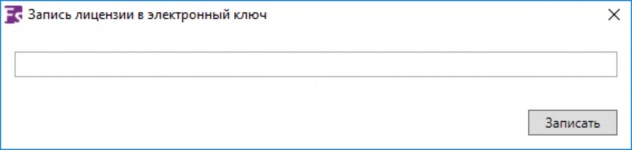
Рис. 42: Окно для записи лицензии в USB-ключ
.Нажмите кнопку Записать. Лицензия будет записана. 5.Нажмите кнопку Ок, чтобы закрыть окно.
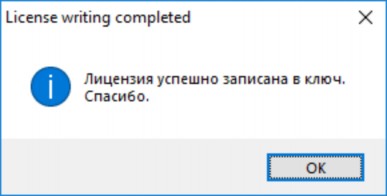
Рис. 43: Окно с информацией об успешной записи лицензии в USB-ключ
Если срок действия предыдущей лицензии уже истек
.В правой части главного окна программы Fenix Server Administration Tool нажмите кнопку Лицензия. Откроется окно, представленное на рисунке ниже.
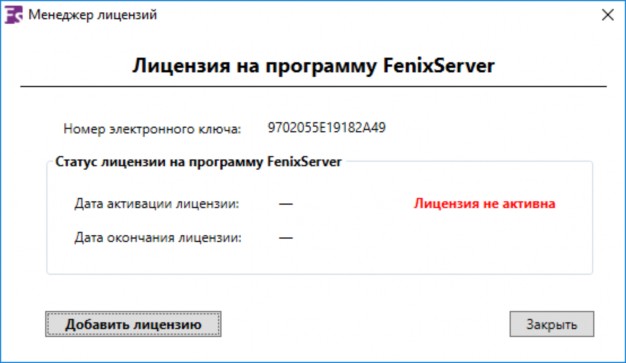
Рис. 44: Окно с информацией о недействительной лицензии
.В открывшемся окне нажмите кнопку Добавить лицензию. 3.Скопируйте текст полученной вами лицензии в пустое текстовое поле.
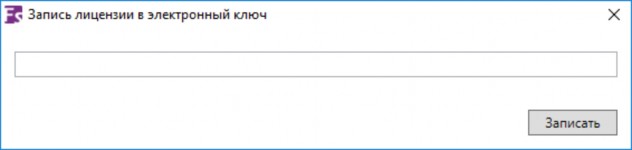
Рис. 45: Окно записи лицензии в USB-ключ 4.Нажмите кнопку Записать. Лицензия будет записана.
5.Нажмите кнопку Ок, чтобы закрыть окно.
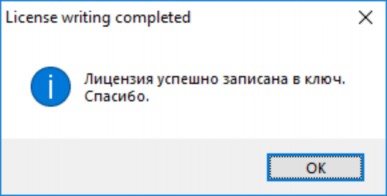
Рис. 46: Окно с информацией об успешной записи лицензии в USB-ключ
Если добавить лицензию для программного комплекса Fenix Server / Fenix Server Academy не удается, повторите попытку записи текста новой лицензии, предварительно убедившись, что никакие посторонние символы, включая символы пробела или перевода каретки, не попали в поле ввода текста лицензии. Если после нескольких попыток записать лицензию не удается, обратитесь в службу технической поддержки. Сообщите номер USB-ключа, а также версию программного комплекса Fenix Server / Fenix Server Academy. В обращении укажите текст лицензии, который вы пытаетесь записать в USB-ключ. Приложите снимок окна программы с сообщением об ошибке.
После добавления лицензии для программного комплекса Fenix Server Academy необходимо снять ограничения (подробнее см. Снятие ограни-чений на работу Fenix Server Academy).
Снятие ограничений на работу Fenix Server Academy
Данная процедура относится только к обслуживанию программного комплекса Fenix Server Academy.
После добавления лицензии необходимо снять ограничения на работу программно-го комплекса Fenix Server Academy. Пока ограничения не будут сняты, регистрация компьютеров с установленным приложением Fenix+ 2 Academy на Fenix Server будет невозможна.
Чтобы снять ограничения на работу программного комплекса Fenix Server Academy, выполните следующие действия:
Перед выполнением описанных ниже действий убедитесь, что USB-ключ установлен в USB-порт компьютера, на котором запущена служба Windows Fenix Server.
На боковой панели в правой части окна программы Fenix Server Administration Tool Academy нажмите кнопку Настройки.
В открывшемся окне перейдите в секцию Компьютеры с лицензией и нажмите кнопку
 .
.Скопируйте текст полученной вами лицензии в пустое текстовое поле и нажми-
те кнопку Записать.

Рис. 47: Окно записи лицензии в USB-ключ
В результате выполненных действий ограничения на Fenix Server Academy будут сняты. Fenix Server Academy будет готов для регистрации компьютеров с установ-ленным приложением Fenix+ 2 Academy.
Обновление Fenix Server
Чтобы проверить наличие обновлений для программного комплекса Fenix Server, в программе администрирования Fenix Server Administration Tool выполните команду меню Помощь -Проверить наличие обновлений.
В открывшемся окне отобразится информация о текущей и доступной версиях ком-понентов Fenix Server.
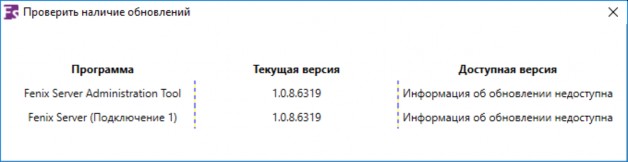
Рис. 48: Проверка наличия обновлений Fenix Server
Если для какого-либо компонента Fenix Server доступна новая версия, скачайте дис-трибутив программы в личном кабинете в разделе Мои продукты на сайте разра-ботчика и затем выполните обновление согласно рекомендациям, содержащимся в разделе Установка Fenix Server.
Программа администрирования Fenix Server Administration Tool может выполнять проверку наличия обновлений для программного комплекса
Fenix Server автоматически. Для этого выполните команду меню На-стройки -Обновление и установите флажок для параметра Прове-рять наличие обновлений при запуске программы.
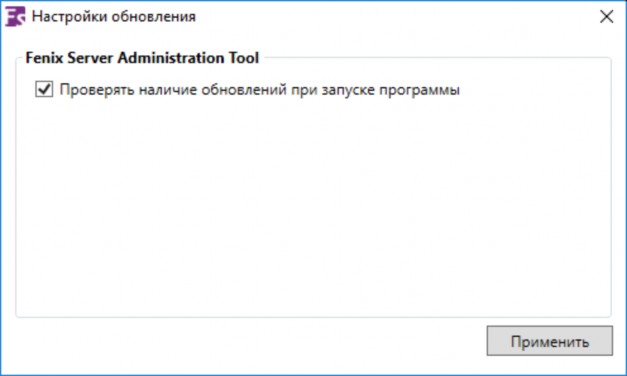
Рис. 49: Настройка автоматической проверки наличия обновлений Fenix Server
Список ошибок при регистрации компьютера с Fenix+ 2 Academy на Fenix Server Academy
Данный раздел относится только к обслуживанию программного ком-плекса Fenix Server Academy.
При попытке выполнить регистрацию компьютера с приложением Fenix+ 2 Academy на программном комплексе Fenix Server Academy может возникнуть ошибка. В этом случае, в нижней части окна отобразится соответствующее сообщение.
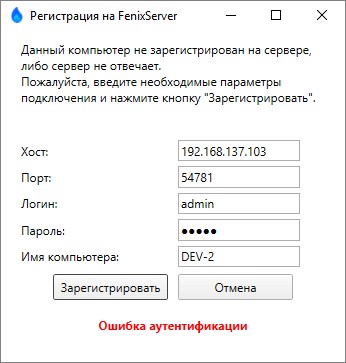
Рис. 50: Пример сообщения об ошибке
Ниже приводится список наиболее распространённых ошибок регистрации, а также советы и рекомендации по их устранению.
Сервер не отвечает
Неправильно указаны IP-адрес и/или порт сервера, или не запущена служба Windows Fenix Sever.
Рекомендации по устранению: для устранения ошибки проверьте указанные значе-ния параметров подключения, а также убедитесь, что запущена служба Windows Fenix Sever.
Ошибка аутентификации
Неправильно указаны логин и/или пароль, которые используются для регистрации компьютера на Fenix Server Academy.
Рекомендации по устранению: для устранения ошибки проверьте правильность вве-дённых данных, или измените пароль учётной записи на Fenix Server Academy, или создайте новую учетную запись на Fenix Server Academy.
Ошибка подключения
Fenix Server Academy не может обработать запрос.
Рекомендации по устранению: перезапустите службу Windows Fenix server.
На сервере зарегистрировано максимально допустимое количество ком-пьютеров
Рекомендации по устранению: для устранения ошибки необходимо при помощи Fenix Server Administration Tool Academy подключиться к Fenix Server Academy и удалить один из компьютеров с установленным приложением Fenix+ 2 Academy, ко-торый вы больше не планируете использовать для работы. Подробнее об удалении компьютера см. Изменение настроек Fenix Server.
После удаления компьютера из списка зарегистрированных компьюте-ров уменьшается количество доступных повторных регистраций на Fenix Server Academy (например, после апгрейда аппаратного обеспече-ния). Как только количество доступных повторных регистраций ста-нет равно 0, вы лишитесь возможности удалять уже зарегистрирован-ные компьютеры. Однако, Вы по-прежнему сможете регистрировать новые компьютеры до тех пор, пока в списке будут оставаться свобод-ные позиции.
Не удалось собрать достаточно информации о данном компьютере
Для регистрации компьютера с установленным приложением Fenix+ 2 Academy на Fenix Server Academy происходит сбор информации об аппаратном обеспечении, ко-торая используется для идентификации этого компьютера при дальнейших запусках приложения. Причиной появления данной ошибки, скорее всего, является отключён-ная служба “Инструментарий управления Windows”. Подробнее об этой службе см. Регистрация компьютера с Fenix+ 2 Academy на Fenix Server Academy.
Ошибка регистрации на сервере
По непонятной причине не удалось зарегистрировать компьютер на Fenix Server Academy. При повторном появлении данной ошибки необходимо обратиться в компанию MST для более тщательного изучения возникшей неисправности.
Ошибка согласования режима безопасности
Системное время на компьютере с установленным приложением Fenix+ 2 Academy и на Fenix Server Academy различается. Для регистрации компьютера на Fenix Server Academy разница между системным временем на обоих компьютерах не должна пре-вышать 3 минут. Рекомендуется выполнить синхронизацию системного времени с мировым.
Удаление Fenix Server
Удаление Fenix Server
Для удаления программного комплекса Fenix Server могут потребо-ваться права администратора.
Процедура удаления программного комплекса Fenix Server Academy ана-логична той, которая описана ниже.
Для удаления программного комплекса Fenix Server выполните следующие дей-ствия:
Если программа администрирования Fenix Server Administration Tool установле-на на том же компьютере, на котором запущена служба Windows Fenix Server, убедитесь, что вы завершили работу с Fenix Server Administration Tool. В противном случае при удалении Fenix Server программа администрирования Fenix Server Administration Tool не будет удалена.
На панели управления Windows выберите пункт Программы и компоненты.
В списке установленных программ выберите Fenix Server и нажмите кнопку Уда-лить.
Программный комплекс Fenix Server будет удален с вашего компьютера.
Удаление Fenix Server Administration Tool с отдельного ком-пьютера
Для удаления программы администрирования Fenix Server Administration Tool c от-дельного компьютера убедитесь, что работа с данной программой завершена, и уда-лите из целевого каталога следующие файлы:
Fenix Server Administration Tool.exe;
INIFileParser.dll;
System.Windows.Interactivity.dll.
////////////////////////////